届いたSSDの取り付けと環境移行をする。
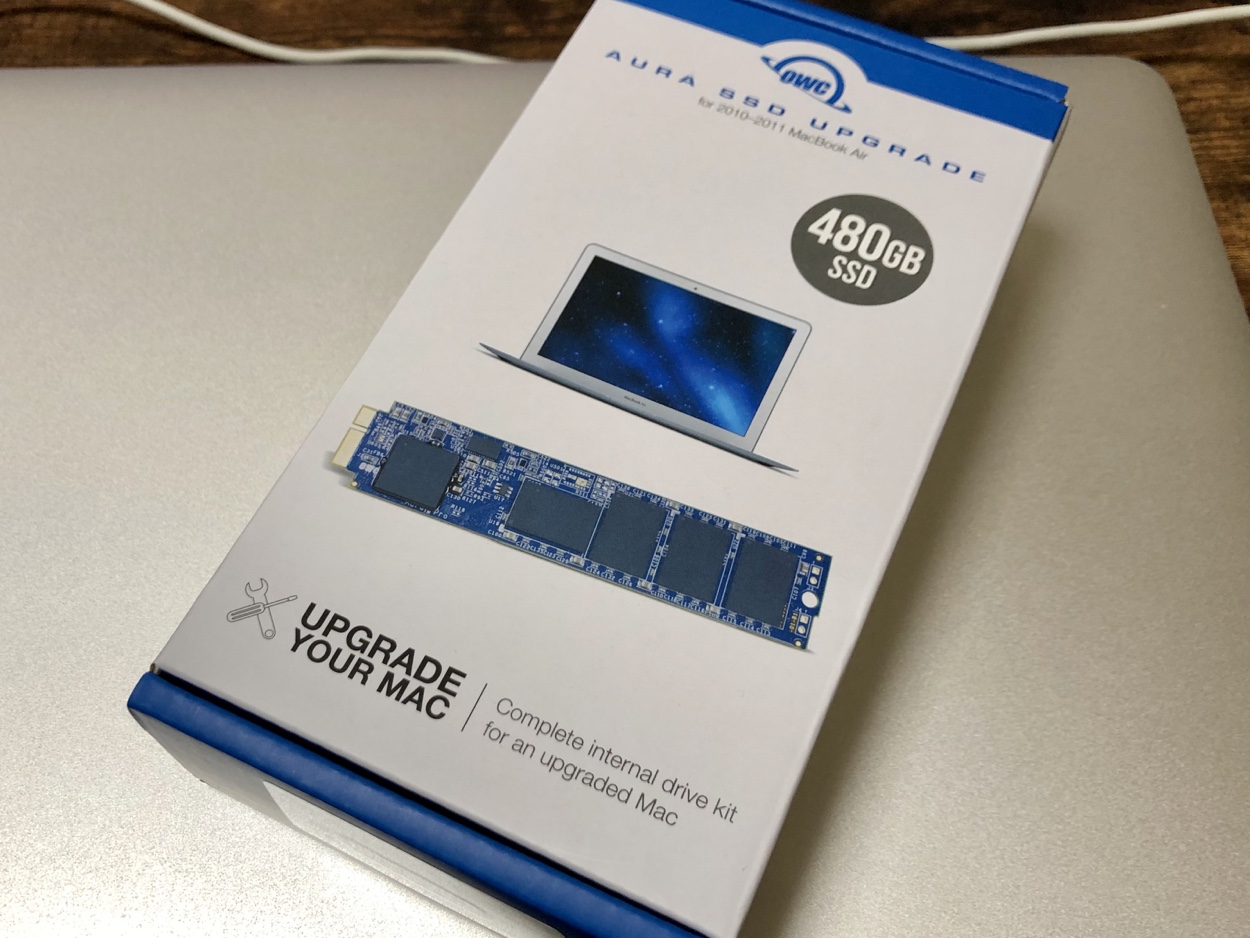
キット内容
今回購入したOWC 480GB Aura Pro 6G SSD / Flash Internal Drive Upgrade for MacBook Air 2010-2011は、SSDの交換から環境移行までに必要なすべてがワンパッケージに収まっている。
- SSD本体
- SSDのUSB3.1変換アルミケース
- USB3.1ケーブル
- トルクスドライバー2本
- エンクロージャを入れる布ケース
すばらしい。ケースもUSB3.0かと思ったら3.1って書いてある。
謎の白いパッド
SSD本体は透明のケースに入っていた。基板には謎の白いゲルパッドが貼り付けてあった(記事下部の写真参照)。ケースには、「サーマルパッドを外したら保証は無効」と書いてあったので熱伝導パッドだろう。気になったので製品のレビュー記事を検索してみたところ、初期ロットでは存在しなかったが、似たようなパッドが貼り付けられている製品画像もあった。基板のパターンや配置はロットにより違うため、不具合やディスコンで再設計や放熱対策があったのだろう。パッドを付けた状態での実動作はCrystalDiskInfoで見ると50℃前後。ちょっと高めか、普通かしら。
クローニング
まずOWC Aura Pro 6Gをエンクロージャに取り付け、USBでMBAに接続した。Windowsの「ディスクの管理」から見てみると、GPTディスクでありmacOSで標準的なパーティション構成になっている。本来はこのSSDをいきなり本体に取り付けて、⌘+Rでリカバリモード起動でディスクユーティリティを使ってクローニングする想定だ。しかし今はWindowsで運用しているので、Windowsの作法に倣ってやることにする。
Windowsの作法。つまりEaseUS Todo Backup Freeを使う。Windowsのクローニング記事はネットに沢山転がっているので参照されたし。
なお今回はMBRディスクとして使うため、diskpartコマンドを利用している。diskpartはWindowsの強力なパーティション管理ツールなので、使い慣れておくと良い。使い方は他サイト参照されたし。難しくはない。
困ったら>helpと打ち込むとコマンド一覧が出てくる。>help listみたいにコマンドを付けるとコマンドの詳細が出てくる。
今回はディスクの先頭にあるMBR領域のクローニングが重要となる。しくじると回復USBメモリで修復する必要がある。
また、作業前は出来る限りアプリケーションを終了させておきたい。バックアップ中にメール受信などでディスクの内容が更新されても困る。
細かい手順を書いておく。
- 起動中のWindowsに、EaseUS Todo Backup FreeをDLしてインストール
- OWC Aura Pro 6GをUSBでつないでおく
- コマンドプロンプトを管理者で起動し、diskpartを起動
- 「>list disk」でUSB接続のAura Pro 6Gを探し、「>select disk」する
リストされたディスクのサイズやGPTフラグから推測する。select disk 1という風に書く。 - 「>clean disk」でディスク消去、「>convert mbr」でGPTからMBRに変換する
Aura Pro 6Gを真っ新なMBRディスクにする。 - 「>exit」でdiskpartを終了
- EaseUS Todo Backup Freeを起動
- 「クローン」を実行
ファイルバックアップとかシステムバックアップとかは無視。ディスククローンを探すこと。 - ソース:Apple SSD → ターゲット:OWC SSD で設定
SSDに最適化にチェックした。パーティションサイズは新しいSSD容量に合せて変更、一番右側にあった回復パーティションも削除した。 - データサイズ確認画面で、実行前に内容を確認
- 実行して数時間放置(MBAがUSB2.0なので遅い遅い)
- 完了
バックアップの進捗画面には、「バックアップ完了後にPCをシャットダウンする」というチェックボックスがあったので、これを利用して寝る前に開始すると良いかもしれない。
換装
クローニングが正しくできたかどうか確認したいが、USBからの起動はエラーしてしまう。さっさとケースから取り出して、本体内に取り付けてしまおう。
- 本体がシャットダウンしていることを確認する。スリープのままではいけない。電源ケーブルも抜く。
- キット内に入っているトルクスドライバーで、本体の裏側にあるビスを外していく。注意点:このビスは外れ防止の樹脂が塗布してあるため固着しており簡単に回せない。またビスは固いステンレスだがケースは柔らかいアルミなので、あまり強い力で回すとこじってしまう。トルクスドライバーは力がよく伝わるので、根気よく、地道にグッグッと力をかけて回していく。またビスは長さが2種類ある。奥の2本が長め、それ以外が短めとなる。
- 裏蓋を外したら、ロジックボードが奥側になるように本体を置き、左にあるバッテリーのフィルムケーブルをロジックボードから抜く。柔らかいので慎重に。(こう見ると本体のほとんどがバッテリーだ)

- 中央のApple SSDを取り外す。裏蓋を外したのとは別のトルクスドライバーで固定ビスを外し、スポッと抜く。コネクタが少し固いが、基板が刺さっているだけなのでグニグニと振りながら抜けばよい。

- OWC SSDを代わりにはめ込む。サーマルパッドも忘れずに。

- 先ほど外したバッテリーのフィルムケーブルを元に戻す。
- 裏蓋を閉じる。ビスはまっすぐ上からはめること。うまくはまらない場合は別の穴にする。無理にはめようとすると傷をつけたり、こじって穴をダメにしてしまう。
起動
起動してみよう。今回の環境では、何のエラーもなく起動した。
CrystalDiskMarkをやってみた結果は次の通り。

これを見て遅いと思われた方、MBAは2011年モデルであることをお忘れなく。これでも純正SSDの1.5~2倍の数字を出している。AHCIが無効でNCQが動かないため、ランダムアクセスは苦手。ただしTrimは動くので、SSDそのものが速度低下することは無い。
Apple SSDの再利用
先のUSBケースに、Apple純正のSSDを入れて活用しよう。USBメモリの代わりになる。しかも240GBというぜいたく品だ。付属の布ケースにケーブルと一緒に保管できる点もGood。
まとめ
確かに速くなった体感はあるが、あぁAHCIさえ動けば…という思いもあるWindows10 64bitとOfficeの入ったこのマシンは、今後も使えるだろう。ただChromeやらOutlookやらを同時には使えない。なにしろメモリは4GB。この制限から解き放たれたいなら、MBAは売って、安くなったMacBook Pro 2017年モデルあたりに乗り換えたほうがいい。
ところでMacBookAirはバッテリー容量が大きいので、出先でモバイルバッテリーの代わりになる。スリープ中もUSB電源は供給してくれるのはうれしい。
